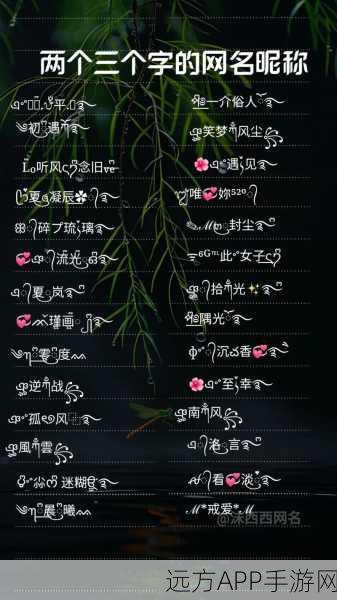🎮 Windows 11 Android 子系统概述
Windows 11 Android 子系统 (WSA) 使用户能够在 Windows 设备上运行 Android 应用。这一功能带来了无缝的应用体验,允许用户在一个平台上同时操作 Windows 和 Android 应用。虽然 Windows 11 尚在不断更新,但诸多用户已开始利用这一特性提升工作效率和娱乐体验。
⌨️ 键盘映射的重要性
在 Android 应用中,键盘映射是用户体验的关键因素。合理的键盘映射可大幅提升操作的便捷性,尤其是在运行需要频繁输入的应用时。良好的键盘布局能够使得按键反应更迅速,减轻用户的输入负担,更好地满足特定应用的需求。
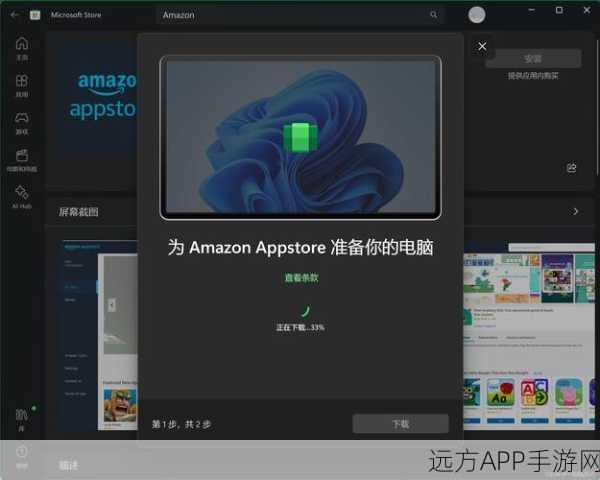
🛠️ WSA 中的键盘映射设置
用户可通过 Windows 11 的设置来配置 Android 子系统中的键盘映射。这一过程涉及调整键位从而使用户能够更好地适应其使用习惯。用户可以自定义组合键,改变单个按键的功能,以适应不同的应用场景。
🎯 如何创建自定义键盘映射
进入 Windows 11 的设置界面后,找到“Android 子系统”下的“键盘映射”选项。用户可通过选定应用程序,添加或修改按键映射。在此过程中,需确保映射的按键在实际操作中不会与其他系统功能冲突,从而提高应用的使用效率。

⚙️ 常见问题解决方案
某些用户可能在配置键盘映射时遇到问题。通常,此类问题的解决方案包括:确保 Windows 11 和 Android 子系统均已更新至最新版本;重启 Android 子系统,从而使更改生效;如果某个应用对键盘映射支持不足,考虑尝试其他可替代应用。
🔍 高效地图的实践技巧
使用键盘快捷键时,用户可通过实践制定高效的操作流程。例如,在玩射击类游戏时,用户可以将常用的攻击、跳跃等动作绑定到性能更佳的键位。这一策略能够有效缩短操作时间,提高游戏表现。
📝 外设支持与兼容性
对于需要更复杂操作的用户,外设如游戏手柄或机械键盘的支持与兼容性问题也需要关注。通过合理配置这些外设的键位,用户可以在 Windows 11 的 Android 环境中获得更丰富的交互体验。这种组合方式为游戏及多任务处理带来了极大的便利。
☑️ 用户反馈与更新
用户对键盘映射的反馈对于不断优化 Windows 11 Android 子系统至关重要。用户可以参与 Microsoft 的反馈计划,提出改进建议,帮助开发者修复问题,从而提高整个系统的用户体验。
💡 小技巧与鼠标关联
除了键盘映射外,鼠标的使用也不容忽视。用户可将鼠标的某些按钮设置为特定功能,比如快捷翻页或快速切换应用。这种鼠标与键盘的联动能使操作更为流畅,进一步提升工作与娱乐的效率。
❓ 常见问题
1. 如何进入键盘映射设置?
用户可通过 Windows 设置中的“Android 子系统”找到键盘映射选项。
2. 能否恢复默认键盘映射设置?
可以,在键盘映射设置中选择“恢复默认”选项即可重置。
3. 键盘映射和应用之间的兼容性如何?
不同应用对键盘映射的支持程度不同,建议用户根据需要进行适配和测试。